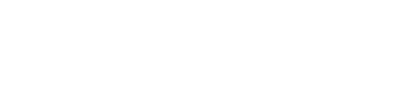Estos mapas de siembra requieren ser adecuados para poder subirlo a FieldView™. A continuación vas a poder encontrar el paso a paso para que tus mapas esten listos para ser importados y comenzar a analizar tu siembra. Te recomendamos ver el video.
1)¿Cómo extraer los archivos de monitor?
2) Formato de archivo necesario para poder ser adecuado→formato shapefile (.shp) de puntos.
Sin embargo los archivos que provienen de estos monitores salen con el formato .srm. Para poder transformar el formato, los archivos se deben procesar con el programa "PROMAP" (software de TIM). Dicho software solo se ejecuta en Windows y se debe contar con el número de serie del monitor que se encuentra en la sembradora.
3) Información adicional necesaria para cada archivo:
- Cantidad de surcos
- Cultivo (en inglés)
- Híbrido / Variedad
- Nombre del Lote
- Nombre del Campo
- Cliente
- Distancia entre surcos (metros)
4)Descargar plantilla de compatibilización
5) Abrir la plantilla de compatibilización:
Este archivo consiste de 3 solapas:
PASOS A SEGUIR→ en esta solapa vamos a completar la información adicional y además vamos a encontrar un paso a paso de cómo utilizar la plantilla.
DATOS DE ARCHIVO DBF→ en esta solapa solamente vamos a copiar la base de datos de nuestro archivo .dbf que queremos compatibilizar.
RESULTADOS→ esta solapa contiene la base de datos de nuestro archivo ya compatibilizado.
%2022.34.36.png?width=600&height=375&name=Captura%20de%20pantalla%202023-11-23%20a%20la(s)%2022.34.36.png)
6) Completar los datos adicionales de archivo que vamos a compatibilizar en la solapa "Pasos a Seguir"%2022.15.11.png?width=600&height=375&name=Captura%20de%20pantalla%202023-11-23%20a%20la(s)%2022.15.11.png)
Completado%2022.18.59.png?width=600&height=375&name=Captura%20de%20pantalla%202023-11-23%20a%20la(s)%2022.18.59.png)
7) Abrir el archivo ".dbf" del shapefile como archivo excel
a. Clic derecho sobre el archivo".dbf"→Abrir Con→Otro%2009.49.21.png?width=600&height=237&name=Captura%20de%20pantalla%202023-10-19%20a%20la(s)%2009.49.21.png)
b. Activar→Todas las Aplicaciones%2009.49.33.png?width=600&height=375&name=Captura%20de%20pantalla%202023-10-19%20a%20la(s)%2009.49.33.png)
c.Seleccionar "Microsoft Excel"→Abrir%2009.49.43.png?width=600&height=375&name=Captura%20de%20pantalla%202023-10-19%20a%20la(s)%2009.49.43.png)
d. Archivo abierto%2009.50.41.png?width=600&height=375&name=Captura%20de%20pantalla%202023-10-19%20a%20la(s)%2009.50.41.png)
8) Copiar y pegar los datos del archivo .dbf en la solapa "Datos de Archivo .dbf"
IMPORTANTE:
- Si el archivo .dbf contiene la columna "fert" eliminar la misma y luego copiar y pegar los datos en la solapa "Datos de Archivo .dbf".
- Al momento de pegar los datos hacer clic derecho→Pegado Especial→"Formato de Valores y Origen"
%2022.43.29.png?width=600&height=375&name=Captura%20de%20pantalla%202023-11-23%20a%20la(s)%2022.43.29.png)
%2022.43.40.png?width=600&height=375&name=Captura%20de%20pantalla%202023-11-23%20a%20la(s)%2022.43.40.png)
9) En la solapa "Resultados", vamos a encontrar la base de datos ya compatibilizada con los atributos y unidades necesarias para que sea leido por FieldView.%2022.55.41.png?width=600&height=375&name=Captura%20de%20pantalla%202023-11-23%20a%20la(s)%2022.55.41.png)
10) En la Celda P2 podemos identificar la última fila que tiene datos.
Ingresar en el buscador la celda "A+ el número que figure en P2". Ej: A15747 %2023.14.52.png?width=600&height=375&name=Captura%20de%20pantalla%202023-11-23%20a%20la(s)%2023.14.52.png)
Seleccionar todos los datos desde la columna "A" a la columna "L" y desde la fila que figura P2 a la fila 1.
CONSEJITO:
Para poder poder hacer este proceso eficientemente hace clic en la celda "A15747" y manteniendo apretada la tecla Shift deslizate con la flecha del teclado hasta la columna "L". Luego manteniendo apretada la tecla Shift + Ctrl+ ↑. De esta forma se seleccionaran todos los datos.
Para copiar utilizá el Ctrl+C.
%2023.19.26.png?width=600&height=375&name=Captura%20de%20pantalla%202023-11-23%20a%20la(s)%2023.19.26.png)
11) Abrir un archivo nuevo y pegarlos con pegado especial de formato de valore y origen.(Tal cual se hizo en el paso 8)%2023.22.05.png?width=600&height=375&name=Captura%20de%20pantalla%202023-11-23%20a%20la(s)%2023.22.05.png)
12) Guarda el archivo como ".xlsx" con el mismo nombre que el shapefile, respetando los espacios y caracteres especiales.%2023.37.13.png?width=600&height=286&name=Captura%20de%20pantalla%202023-11-23%20a%20la(s)%2023.37.13.png)
13) Es necesario convertir el archivo a formato .dbf, para ello utilizá este convertidor. %2023.46.26.png?width=600&height=375&name=Captura%20de%20pantalla%202023-11-23%20a%20la(s)%2023.46.26.png)
14)Elegí el archivo .xlsx%2023.46.26-1.png?width=600&height=375&name=Captura%20de%20pantalla%202023-11-23%20a%20la(s)%2023.46.26-1.png)
%2023.48.14.png?width=600&height=375&name=Captura%20de%20pantalla%202023-11-23%20a%20la(s)%2023.48.14.png)
Verifica que figure a ".DBF"→Convertir%2023.53.54.png?width=600&height=375&name=Captura%20de%20pantalla%202023-11-23%20a%20la(s)%2023.53.54.png)
15) Descargar .DBF→Vas a encontrar el archivo en la carpeta de descargas de tu computadora%2023.58.57.png?width=600&height=375&name=Captura%20de%20pantalla%202023-11-23%20a%20la(s)%2023.58.57.png)
16) Guarda el dbf descargado en la carpeta donde se encuentra tu archivo shapefile.%2011.30.55.png?width=600&height=284&name=Captura%20de%20pantalla%202023-11-24%20a%20la(s)%2011.30.55.png)
17) Te recomendamos guardar el dbf original dado que tiene la información cruda. Para eso crea una carpeta DBF ORIGINAL→Move el dbf original allí%2011.36.16.png?width=600&height=284&name=Captura%20de%20pantalla%202023-11-24%20a%20la(s)%2011.36.16.png)
18) Verifica que el dbf nuevo tenga el mismo nombre que el archivo shapefile. %2011.41.21.png?width=600&height=285&name=Captura%20de%20pantalla%202023-11-24%20a%20la(s)%2011.41.21.png)
19) Comprimí el archivo shapefile (.dbf /.shp/.shx) a ".zip"
¿Cómo comprimir una carpeta/archivos a .zip?
%2011.41.21.png?width=600&height=285&name=Captura%20de%20pantalla%202023-11-24%20a%20la(s)%2011.41.21.png)
20) Como importar archivos a la plataforma de FieldView
¡LISTO! Ahora ya vas a poder visualizar tu siembra.
CONTACTOS DE SOPORTE
Equipo de Experiencia FieldView
Teléfono: 0800 666 2913 (sólo llamadas)
WhatsApp: +5491137927115 (sólo mensajes)
Email: soporte@climate.com
Horario de atención:
Lunes a Viernes de 9:00 hs a 18:00 hs.
Sábado de 9:00 hs a 18:00 hs.
Domingo de 9:00 hs a 13:00 hs.
Feriados (excepto Domingo) de 9:00 hs a 18:00 hs.